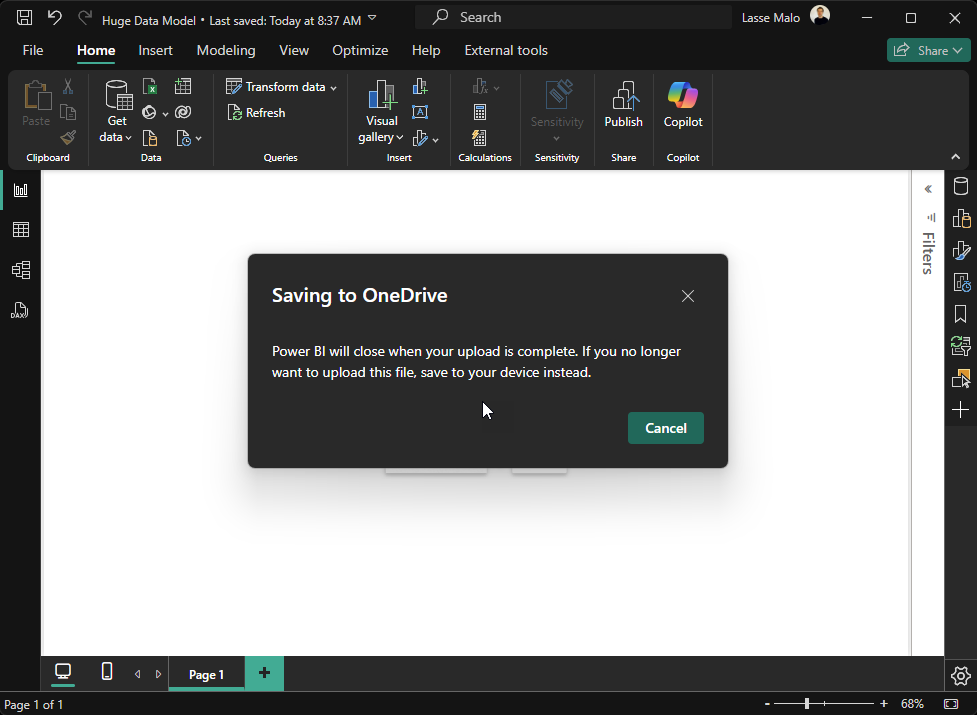Forget The Publish Button In Power BI Desktop Ever Existed
The secret semantic model settings you're not supposed to know
How much time in your life have you spent staring at this picture?
If you’re anything like me, that’s quite some time. By now it’s safe to say I’m well aware of the fact that you can create a mobile layout from the view tab in Power BI Desktop (thanks Microsoft for reminding me multiple times each week 🫠). But here’s something you actually might want to know:
You can eliminate 100% of this waiting time by simply tweaking a couple Power BI Desktop settings and publishing your pbix to Power BI Service in a “new” way.
Here’s how 👇
Enable OneDrive And SharePoint Saving
Before you publish anything to Power BI Service, you need to save your pbix file.
But surprise surprise, also saving a pbix comes with some waiting time. So, let’s first get rid of those wasted seconds⏱️ and enable all “Save to OneDrive and SharePoint” preview features in Power BI Desktop (see picture below). Here’s also the link to the full documentation.
You might need to restart Power BI Desktop after ticking these boxes.
Once the new features are turned on, you should be able to see OneDrive in the “Save as” menu. When saving your pbix, that is the option you need to choose.
In the save menu that follows, you can choose any OneDrive or SharePoint location for your pbix file.
To check the upload status of your file, just click on the file name on the top ribbon.
In that same menu, you also have a link to “View your file in OneDrive” web version. The bonus benefit with saving to OneDrive / Sharepoint is that you will also get automatic version history for your files.
Now, at this point you can simply close Power BI Desktop and let your pbix file sync to cloud on the background while you already move on to the next task.
Who said multitasking doesn’t exist! 🚀
But wait, you didn’t publish the pbix to Power BI Service? Noup, because from now on, you will not need it.
Publish To Power BI Service Using The Upload Button
Now, I’ve been happily ignoring the upload button in Power BI Service workspaces for years (and chances are you have as well).
After all, why would you need it since you can just publish the pbix from Power BI Desktop? Good question!
The reason is: if you publish your pbix using Power BI Desktop, you will not see the OneDrive refresh settings in Power BI Service for your Semantic Model. 👇
Don’t believe me? Try it out yourself.
At least as of writing this article in January 2025 the only way to see the OneDrive refresh toggle seems to be to publish your pbix file using the Upload button in the Power BI Service Workspace (truly a top classified secret 🤫).
But upload button behaves differently compared to Publish button in Power BI Desktop.
You’re probably used to the behavior that when you publish a pbix to Power BI Service from Power BI Desktop, the semantic model with identical name gets replaced. This is not the case with Upload button. Using Upload button always creates a new instance of the Semantic Model.
What this means is that there’s no way to retrospectively enable the OneDrive refresh if you originally published your pbix using the Publish button in Power BI Desktop (at least I could not find a way, and neither did Microsoft support, vote this idea to get it implemented in future).
But now, back to the promise of this article: eliminate all waiting time.
How OneDrive Refresh Works In Practice
With OneDrive refresh enabled, your model information is automatically updated to Power BI Service.
What this means in human language is that when you make changes to the OneDrive pbix file in Power BI Desktop, and save the file, changes are automatically published to Power BI Service (for example changes in measures, columns or visualizations). You no longer have to waste previous time staring at that Publish dialog. Simply save and close the pbix file and all changes are automatically pushed to Power BI Service. Fantastic! 🙌
The only drawback is that you lose control of the exact timing of these changes.
According to Microsoft documentation “Power BI syncs the changes usually within about an hour”. That’s reasonable in most cases if you ask me, but of course your situation might be different.
And does the sync also work from Power BI Service back to OneDrive?
As of January 2025, the sync only works one way. This means when you refresh the model in Power BI service, the refreshed data in the semantic model isn't synchronized back to the file on OneDrive or SharePoint Online. If you need a pbix file with the latest data, you still need to download a copy of the Semantic model from Power BI service or manually refresh the pbix file in Power BI Desktop (which is another thing that might take a while if you have a big model 🥱).
That’s it for today, thanks for reading, and don’t be shy to leave a comment if you learned anything new today 😉